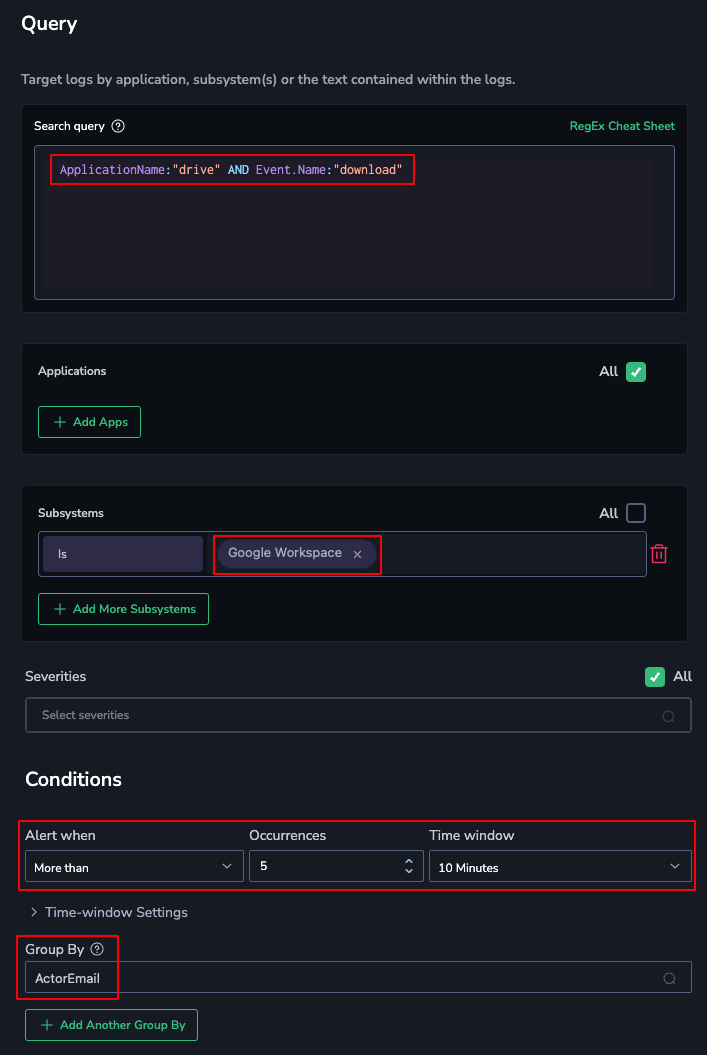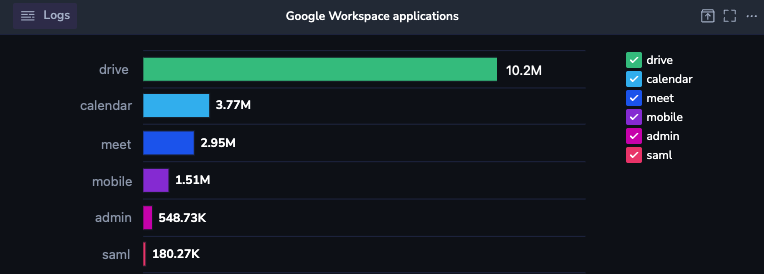Google Workspace
Overview
Google Workspace audit logs provide detailed records of user activities, such as logins, file sharing, and administrative actions. These logs help you understand how Google Workspace applications are being used, track changes, and monitor for suspicious behavior, enabling you to maintain a secure and efficient workspace.
Send audit logs from Google Workspace applications to Coralogix to enhance visibility into performance and usage patterns. By utilizing the Google Workspace integration, you can proactively resolve issues and optimize your Google Workspace environment, ensuring improved reliability, security, and efficiency.
Prerequisites
Super admin permissions in Google Cloud
An existing project within your Google Cloud
Required permissions
Users with the following permissions may view and/or manage integrations.
| Resource | Action | Description | Explanation |
|---|---|---|---|
integrations | ReadConfig | View Deployed Integrations | View deployed integration packages. |
integrations | Manage | Manage Integrations | Deploy, undeploy, and update integrations. |
Find out more about roles and permissions here.
Setup
STEP 1. Configure a Service Account to facilitate automated intermediation.
STEP 2. Set up Domain Wide Delegation, to authorize your Service Account to read user data and send it to Coralogix. The OAuth Scope permissions required are as follows:
https://www.googleapis.com/auth/admin.directory.user.readonly
https://www.googleapis.com/auth/admin.reports.audit.readonly
STEP 3. Navigate to API & Services > Library screen. Select Admin SDK API and ensure it’s enabled.
STEP 4. From your Coralogix toolbar, navigate to Data Flow > Integrations. Select Google Workspace.
STEP 5. Click + ADD NEW.
STEP 6. Pick the ACCOUNT KEY/IMPERSONATION authentication flow and click NEXT (available for version 0.2.0 and later).
STEP 7. (For key-based authentication only) If you haven’t already done so in STEP 1, click GO TO GCP ACCOUNT and create a key file. Then, click NEXT.
STEP 8. (For key-based authentication only) Click SELECT FILE and upload the key file you previously created. A confirmation will appear when the file is uploaded successfully. Click NEXT.
STEP 9. Fill in the settings:
Integration name: Enter a name for your integration. This field is automatically populated, but can be changed if you want.
Application name: Enter the "Application Name".
Subsystem name: The "Subsystem Name" will default to "Google Workspace" but may be modified.
Applications: Select the Google Workspace applications from the dropdown menu for which you would like to send audit logs to Coralogix.
Impersonated email: Enter a valid email address of a super admin user to be impersonated.
GCP Project ID: ID of a GCP project that you perform the setup for (for impersonation-based authentication only).
Service Account Email: Email of the service account you configured at the beginning (for impersonation-based authentication only).
Step 10. (For impersonation-based authentication only)
Click NEXT
Copy the email of the Coralogix principal
Click GO TO GCP ACCOUNT
Select the service account you created earlier, go to the PERMISSIONS tab, click GRANT ACCESS, paste the copied email into the NEW PRINCIPAL field, assign the
Service Account Token Creatorrole and click SAVENavigate back to the Coralogix portal
Note
It may take a few minutes for the GCP IAM role change to take effect.
STEP 11. Click COMPLETE to finish the setup. It will take several minutes for the integration to take effect and for user data to be available.
Monitoring Google Workspace logs
Explore these use cases for effectively monitoring Google Workspace logs in the Coralogix platform.
View all user activities in Google Workspace
To view all activities performed by the user "john@bank.com" in Google Drive over the last 7 days, select the Application Name and Subsystem Name for Google Workspace integration. In the Explore Screen, apply the following query within the last 7-day timeframe:
Alert on suspicious activity
To detect if a user downloads an unusual amount of files from Google Drive, set an alert for when a user downloads more than 5 files within 10 minutes. Configure a standard alert with the following query:
Set the threshold to at least 5 logs in 10 minutes and group by ActorEmail.
View most active Google Workspace applications
To see statistics about the usage of your Google Workspace applications, create a horizontal bar chart widget in Custom Dashboards. Set the widget group-by parameter to Application.Name to display the top applications in Google Workspace.
Limitations
Important: Note that audit logs retrieved via the Reports API are not available in real time. You should account for a potential delay of up to 24 hours before all log data becomes accessible.
If logs are sent with a delay of more than 24 hours, their metadata timestamp will reflect the ingestion time instead of the original event time. As a result, certain Coralogix features, such as alerts, may not operate correctly on these delayed logs. The original event time is retained in a separate field within the log, with the field name varying based on the logging scheme of each vendor.
Support
Need help?
Our world-class customer success team is available 24/7 to walk you through your setup and answer any questions that may come up.
Feel free to contact us via our in-app chat or by emailing support@coralogix.com.