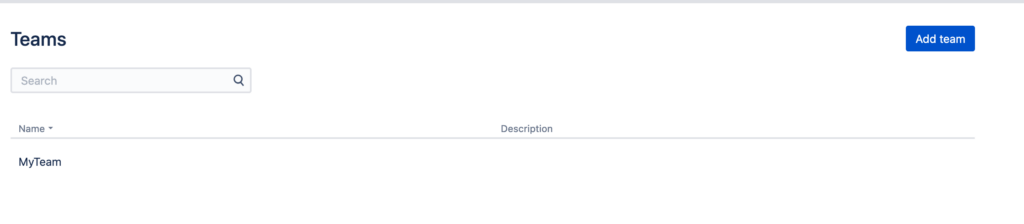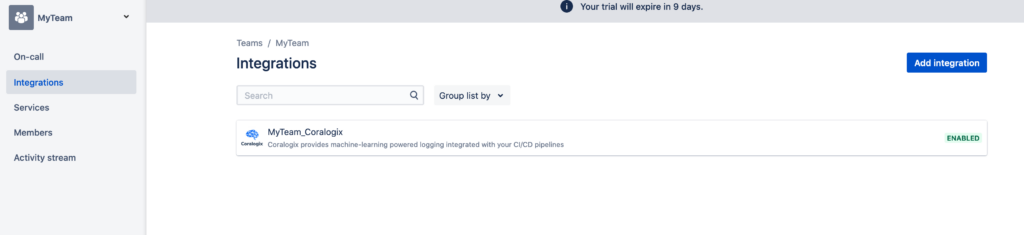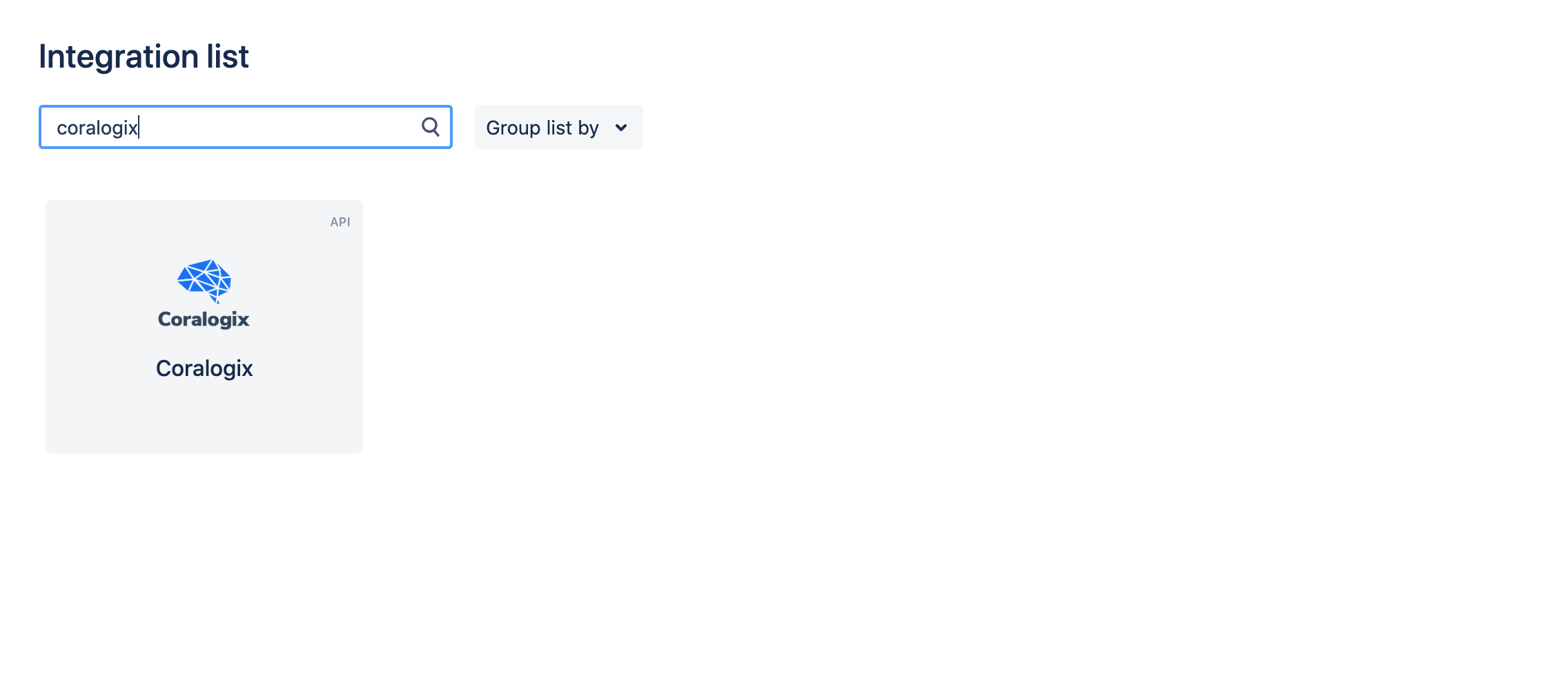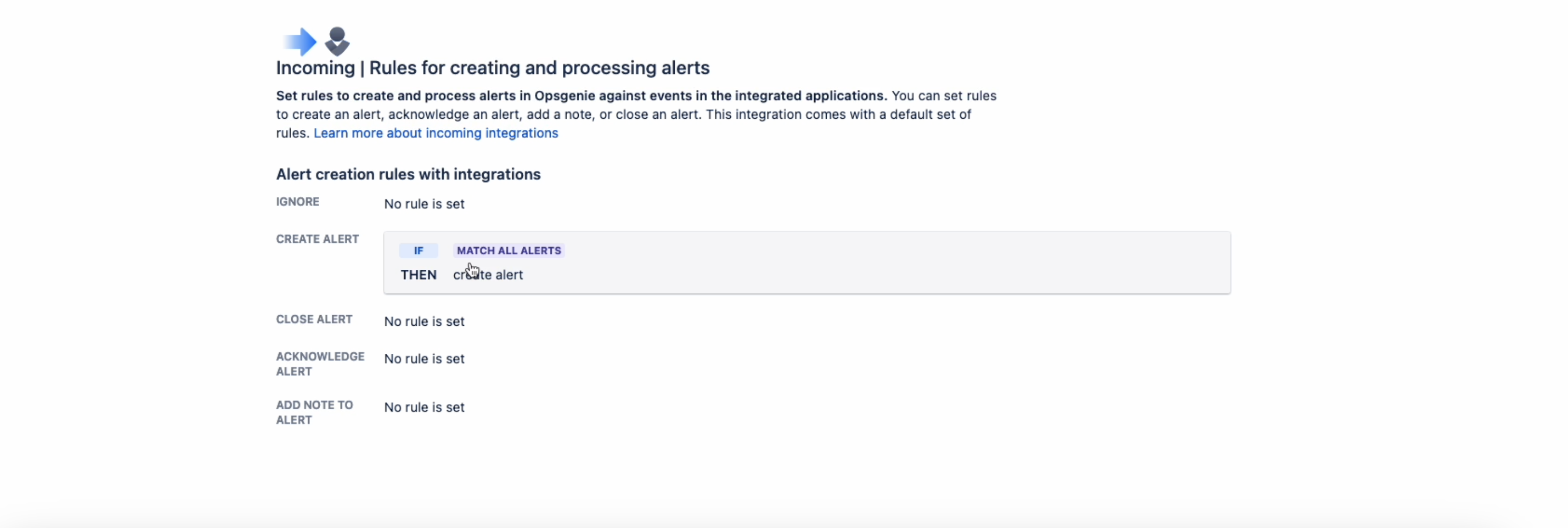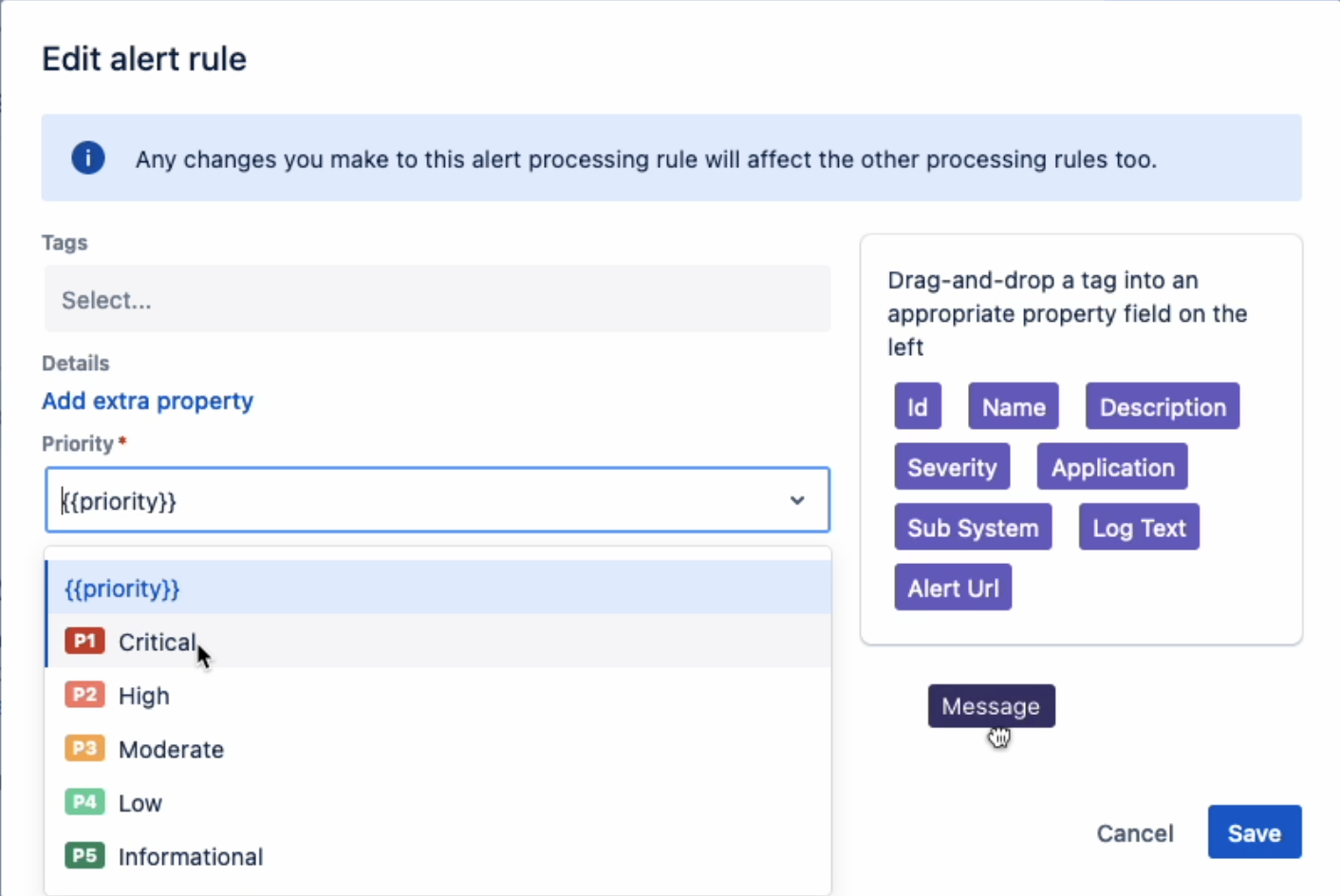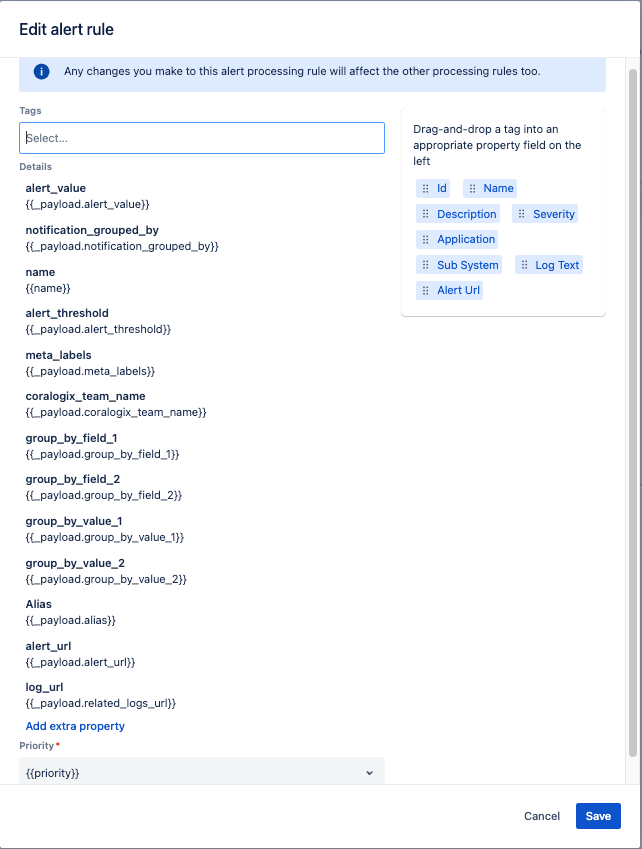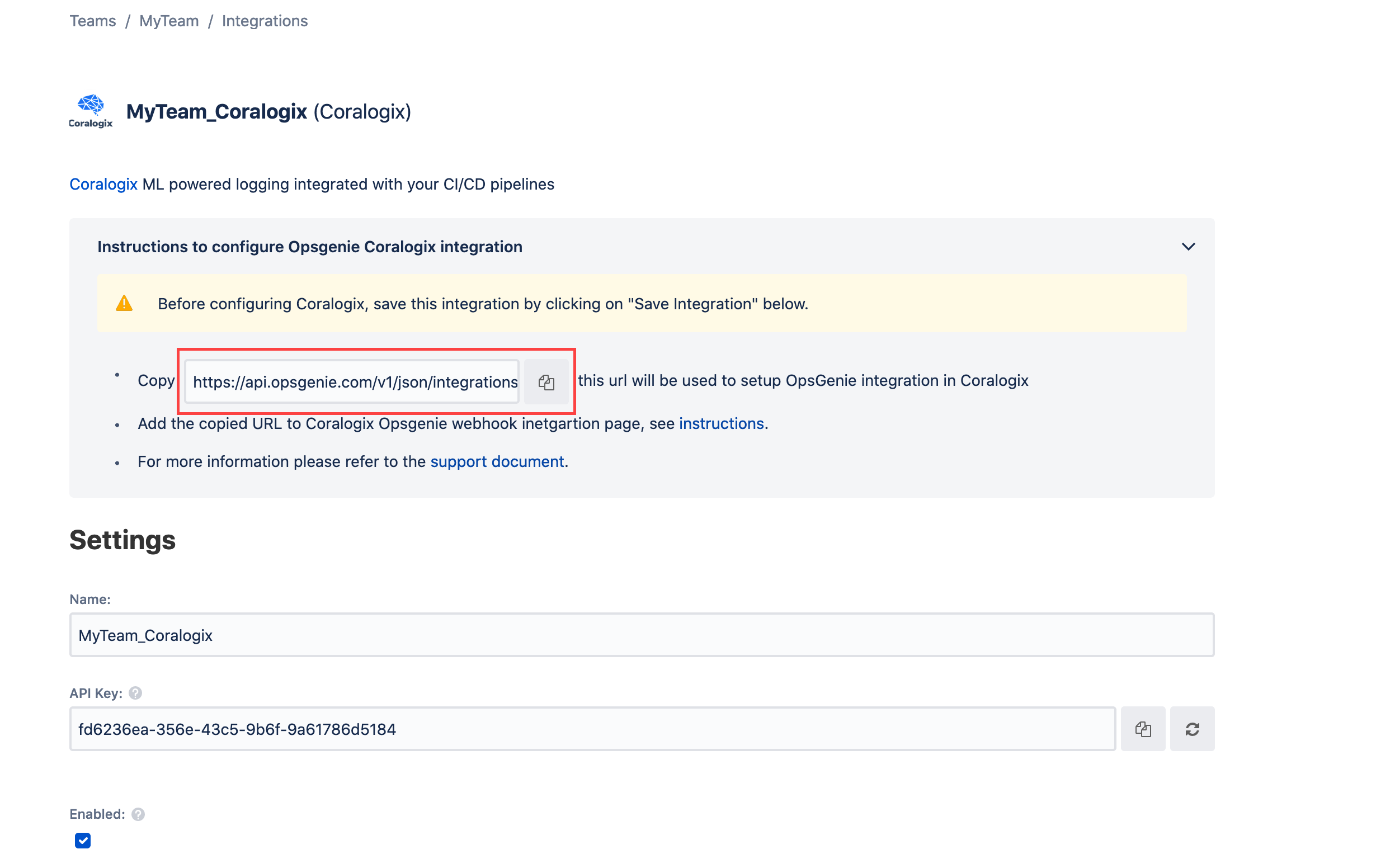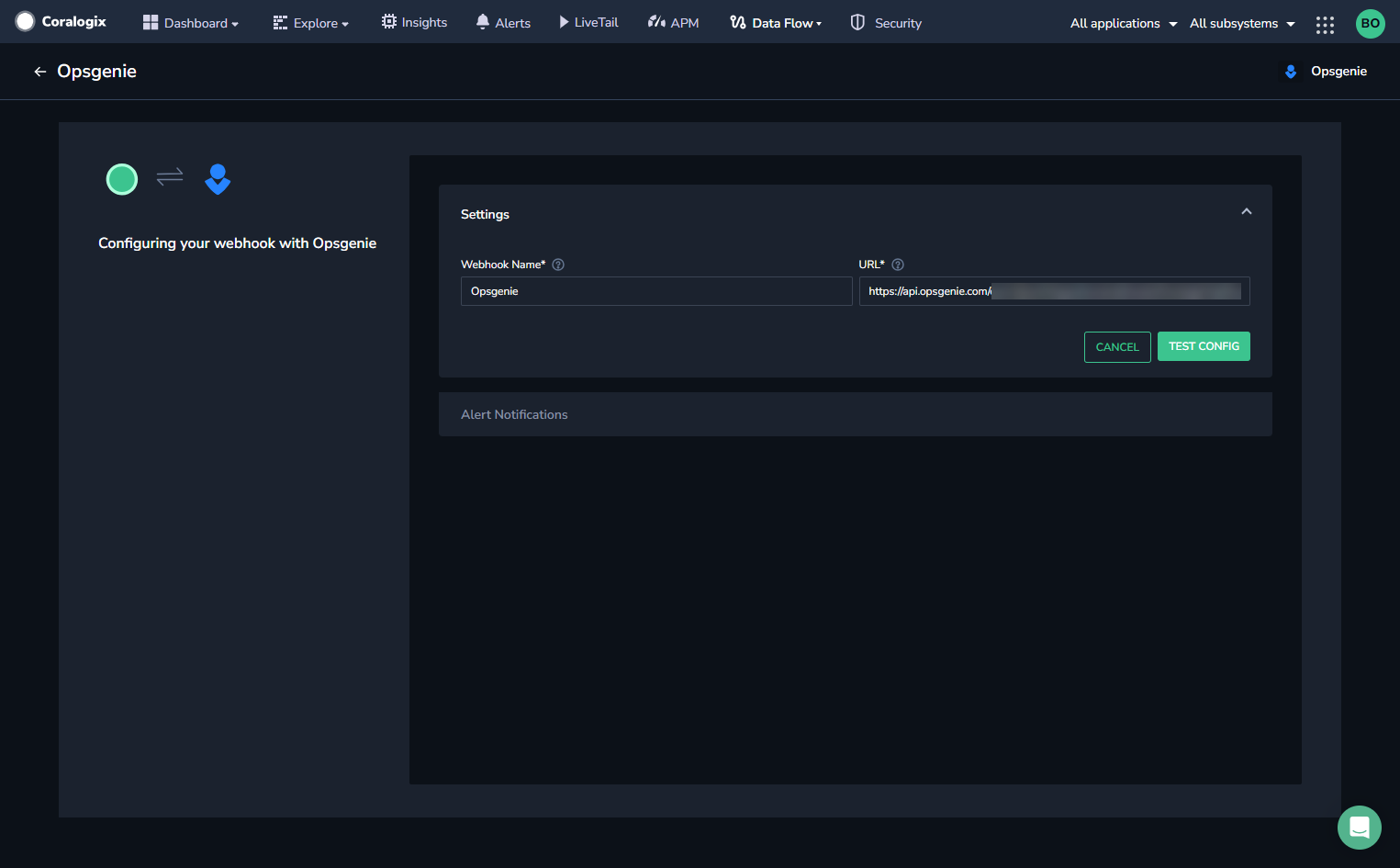Opsgenie Outbound Webhooks
Enhance your observability workflows by sending real-time event notifications and log data to Opsgenie using this outbound webhook.
How it works
Alerts in Coralogix can trigger new alerts and resolve alerts in Opsgenie depending on the settings chosen for each alert.
When an alert in Coralogix has an Opsgenie webhook and its conditions are met, an event is sent to your service in Opsgenie.
Different events from Coralogix will trigger a new alert in the corresponding Opsgenie service.
If "Notify When Resolved" is set for the Coralogix alert, once the conditions have returned to their designated normal range, a Coralogix resolve event will be sent to the Opsgenie service, and the alert status will be changed to Closed.
Access the Opsgenie webhook URL
Access your webhook URL in your Opsgenie account.
Select an alert priority (P1 - P5). Click Save.
Notes:
- The Opsgenie webhook will produce alerts only for the selected priority, regardless of the severity of the associated Coralogix alert.
- Create a new webhook in your Opsgenie dashboard if you desire alerts with other priorities.
- To make the priority dynamic according to the alert severity in the alert definition, set it as
{{_payload.priority}}. The mapping is: Critical - P1, Error - P2, Warning - P3, Info - P5
[Optional] The Opsgenie webhook does not include several fields by default, which can be added in the integration settings within Opsgenie.
Add any of the following fields to be included in your alerts under Add extra property and click Save.
| Field Name | Property |
|---|---|
| alert_value | {{_payload.alert_value}} |
| notification_grouped_by | {{_payload.notification_grouped_by}} |
| name | {{name}} |
| alert_threshold | {{_payload.alert_threshold}} |
| meta_labels | {{_payload.metaLabels}} |
| coralogix_team_name | {{_payload.coralogix_team_name}} |
| group_by_field_1 | {{_payload.group_by_field_1}} |
| group_by_field_2 | {{_payload.group_by_field_2}} |
| group_by_value_1 | {{_payload.group_by_value_1}} |
| group_by_value_2 | {{_payload.group_by_value_2}} |
| Alias | {{_payload.alias}} |
| alert_url | {{_payload.alert_url}} |
| logs_url | {{_payload.related_logs_url}} |
| edit_alert_url | {{_payload.edit_alert_url}} |
| alert_unique_identifier | {{_payload.alert_unique_identifier}} |
| company_id | {{_payload.company_id}} |
The group_by_field_<#> and group_by_value_<#> fields are dynamic. They correspond to the specific splits defined in the alert notification settings. If your alert is not configured to trigger a message for each permutation, these fields will not be present. These values will be populated based on the selected group-by criteria when enabled.
The notification_grouped_by field contains a JSON representation of all the selected values used for splitting notifications.
Click Save Integration.
Create an Opsgenie webhook
Create an Opsgenie webhook in your Coralogix dashboard.
From the Coralogix toolbar, navigate to DATA FLOW > EXTENSIONS.
Enter the following details for your webhook:
- Webhook Name. Input a name for your webhook that will enable you to easily identify this webhook later when attaching it to one of your alerts.
- URL. Paste the Opsgenie webhook URL.
Click TEST CONFIG.
The system will create a test alert in Opsgenie using the webhook URL. If the test alert is received successfully, a confirmation message is displayed.
Once the configuration is confirmed, configure your alert notifications.
Best Practices
Create a new integration in your Opsgenie dashboard for every desired priority (P1-P5).
Create the same number of webhooks in your Coralogix dashboard, each with a different URL.
Additional Resources
| Documentation | Coralogix Integration Packages |
Support
Need help?
Our world-class customer success team is available 24/7 to walk you through your setup and answer any questions that may come up.
Feel free to reach out to us via our in-app chat or by sending us an email at support@coralogix.com.