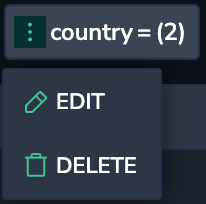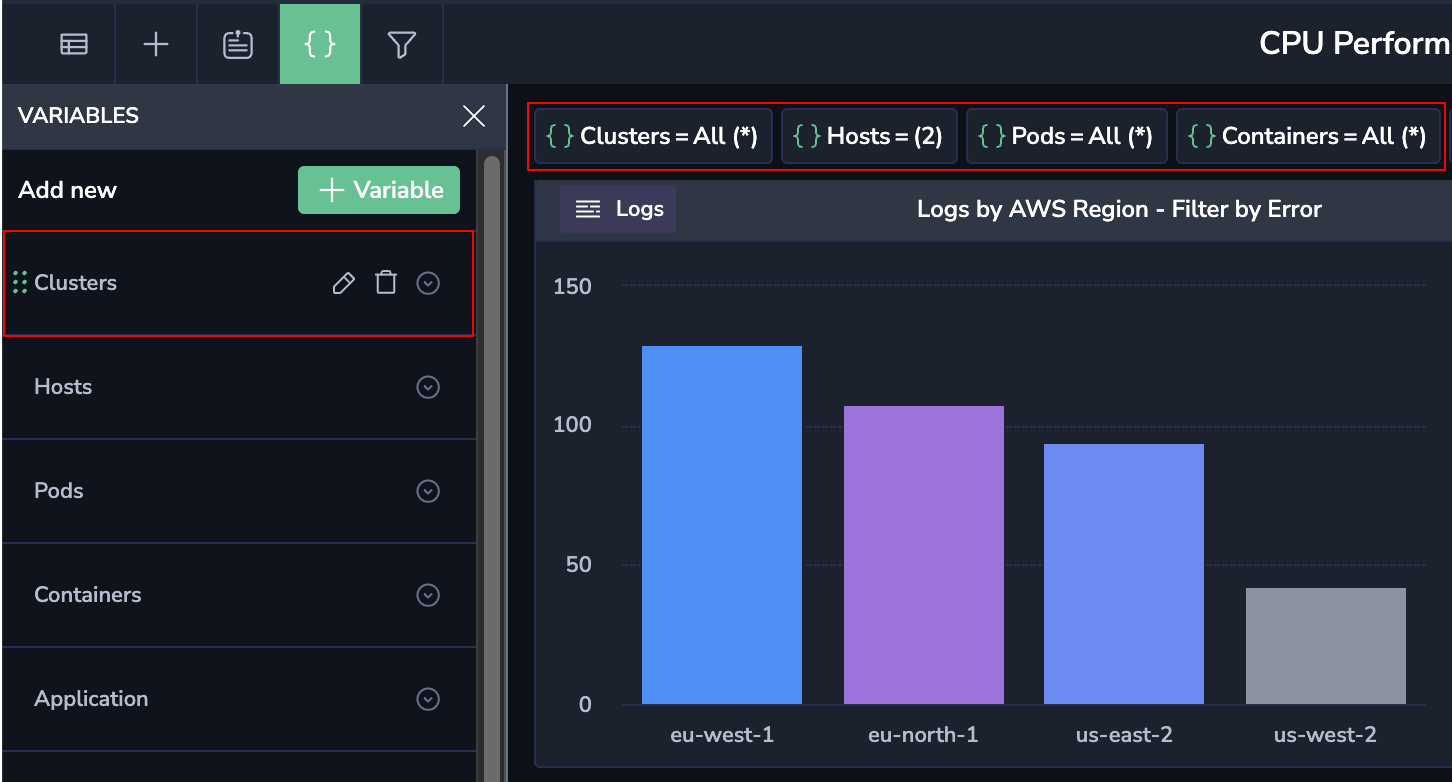Create and Manage Variables
Overview
A variable is like a placeholder for a value used in queries. Once set up in Custom Dashboards, your dashboard panel's queries will update to show data for that value.
Variables make dashboards more interactive and dynamic. Instead of putting specific names for servers, applications, or sensors in your queries, you can use variables instead. Once set up, you can easily switch between different data views. This means that if you have very complex, high-cardinality metrics, you can add variables to zoom in on specific values you care about, across widgets for all data types and regardless of the variable source type.
Variable types
Choose from any of the following variable types:
| Variable type | Description |
|---|---|
| Static-value variable | Manually define a fixed list of variable values, such as a number or a string of numbers separated by a comma. For example, if you have country names that never change, you might want to create them as a static-value variable rather than a data source variable. |
| Query variable | Variable values are retrieved from a data source query using logs, metrics, or spans. For example, a query variable can generate a list of server names, sensor IDs, or data centers, dynamically updating the values by fetching options via a data source query. Query variables prove beneficial when managing multiple data source instances, especially across diverse environments. |
Getting started
Navigate to Dashboards > Custom Dashboards.
In a new or existing dashboard, click the Manage Variable icon { } in the upper left-hand corner of your dashboard. Then click + Variable.
General options
Define the following fields for all variable types:
Variable type
Select a variable type.
Variable name
Text entered in this field determines how the variable name will appear in your query, e.g, {{ podvalues }}. No capitals or spaces are allowed.
Display name
[Optional] Text entered in this field will appear in the top bar selection as part of the drop-down, e.g., "My Pods".
Selection options
Once you have defined your variable, you may choose from these selection options:
Multi-value: Allows multiple selection of values within a specific variable. Note that some queries do not support multiple values, such as {{ variablename }}. Choose this option only if your query supports multiple values.
Include all: You may enable this option when the multi-value option is enabled. The query will select all available and future values for a specific timeframe, regardless of your specific selection.
When both options are selected, all variable options are selected by default, and one or more may be deselected. Opting out of both options will allow you to select one variable value at a time.
Create a static-value variable
Select static-values as variable type.
Define the general options.
Enter the variable values manually, separated by a comma. For example: 2024, 2025, 2026, 2027.
Click SAVE.
Create a logs-based query variable
Select query as variable type.
Define the general options.
For query options:
- Select
logsas your source. - Select
valuesas your variable type. - Define the field by selecting a log key you wish to query. A list of current variable values presented in alpha-numerical order for the field will appear in the Values Preview.
- Sort values. Select how to sort your data in the Values Preview.
Click SAVE.
Create a spans-based query variable
Select query as variable type.
Define the general options.
For query options:
- Select
spansas your source. - Select
valuesas your variable type. - Define the field by selecting a log key you wish to query. A list of current variable values presented in alpha-numerical order for the field will appear in the Values Preview.
- Sort values. Select how to sort your data in the Values Preview.
Click SAVE.
Create a metrics-based query variable
Metric names
Select query as variable type.
Select general options.
For query options:
- Select
metricsas your source. - Select
metric namesas your variable type. - Metrics regex. Enter a regex expression to fetch the list of metrics you would like displayed. E.g.,
^kube(.*)will produce all metric names that begin with kube. - Variable value. Determines how the value will appear in your query. A list of current variable values for the field will appear in the Values Preview.
- Variable value display name. Define how the values will be displayed in the drop-down selection in the top bar.
- Sort values. Select how to sort your data in the Values Preview.
Click SAVE.
Metric labels
Select query as variable type.
Select variable and display name.
For query options:
- Select
metricsas your source. - Select
metric labelsas your variable type. Choose the label for which you want the values displayed. - Metrics regex. Enter a regex expression to fetch the list of metric labels you would like displayed. E.g.,
^kube(.*)will produce all metric names that begin with kube. - Variable value. Determines how the value will appear in your query. A list of current variable values for the field will appear in the Values Preview.
- Variable value display name. Define how the values will be displayed in the drop-down selection in the top bar.
- Sort values. Select how to sort your data in the Values Preview.
Click SAVE.
Metric label values
Select query as variable type.
Define the general options.
For query options:
- Select
metricsas your source. - Select
label valuesas your variable type. - Metric name. Choose the metric from which you want to pull labels.
- Metric label. Choose the label for which you want the values displayed. Make the label dynamic by inserting a variable, e.g., Pod Name = {{ pod }}.
- Label filters. Create one or more nested variables and an additional filter layer for your query. (e.g., If you’ve chosen all of
clusterthe labels for a specific metric, you may choose to filter the labels bycluster. Select a value that is {{ podvalue }} or the hardcoded name of your cluster. - Variable value. Determines how the value will appear in your query. A list of current variable values for the field will appear in the Values Preview.
- Variable value display name. Define how the values will be displayed in the drop-down selection in the top bar.
- Sort values. Select how to sort your data in the Values Preview.
Click SAVE.
Manage variables
Easily view and manage the variables from the Custom Dashboards upper toolbar.
Edit or delete
To edit or delete a variable:
- Hover over the variable at the top of the dashboard.
- Click the
 more actions menu.
more actions menu. - Select Edit or Delete from the dropdown.
Reorder variables
Variables support drag-and-drop reordering, allowing you to organize them in a logical and meaningful order-especially helpful after adding new variables.
To reorder one or more variables:
- Click
 Manage Variables.
Manage Variables. - In the VARIABLES panel that opens, drag variables up or down to update their order in the toolbar at the top of your dashboard.
Query with template variables
You can use template variables in Lucene, PromQL, or DataPrime queries to build reusable dashboards. This eliminates the need to input the same data points into each widget, and instead allows you to filter all the widgets on your dashboard simultaneously with one variable.
To edit the query, select the widget and navigate to the query builder at the bottom of the screen.
Lucene
In a Lucene query, a template variable is referenced with {{ variable_name }} syntax.
Example:
In this example, the pid is the variable name, which must match the name you defined in the dashboard.
PromQL
In a PromQL query, a template variable is referenced with ${variable_name} syntax.
Example:
In this example, {pod=~${pod}} is a label selector that filters the kube_pod_owner metric for the specific pod whose name matches the name selected in the ${pod} template variable. The ${pod} is dynamically replaced with the selected pod when the query runs.
Example:
In this example, the ${__range_s} returns the time range in seconds as a number (e.g., 60, 1800). This is useful when using PromQL function to calculate a numeric value over time.
DataPrime
In a DataPrime query, a template variable is accessed with $p.<variable_name> syntax.
Example:
source logs
| filter $l.applicationname.inArray($p.application)
| groupby $l.applicationname as Application
, $m.timestamp / 10m as timestamp agg count() as count
In this example, the DataPrime query groups log activity into 10 minute intervals and filters them by the selected application dashboard variable, using a parameter that dynamically updates based on the variable you select. This allows you to compare log volume across one or more applications.
Learn more about query parameters.
Predefined variables
You may use predefined variables in your PromQL query.
| Variable | Description | Example |
|---|---|---|
${__range} | This variable represents the duration of the dashboard time range. It is rendered as an interval string supported by PromQL. e.g., If one selects a time range from 13.00 to 14.30, then ${__range} variable will be rendered as 90m. | 1d, 5m |
${__range_s} | Rendered as the number of seconds in the selected time frame | 60s, 180s |
${__range_ms} | Rendered as the number of milliseconds in the selected time frame | 60ms, 180ms |