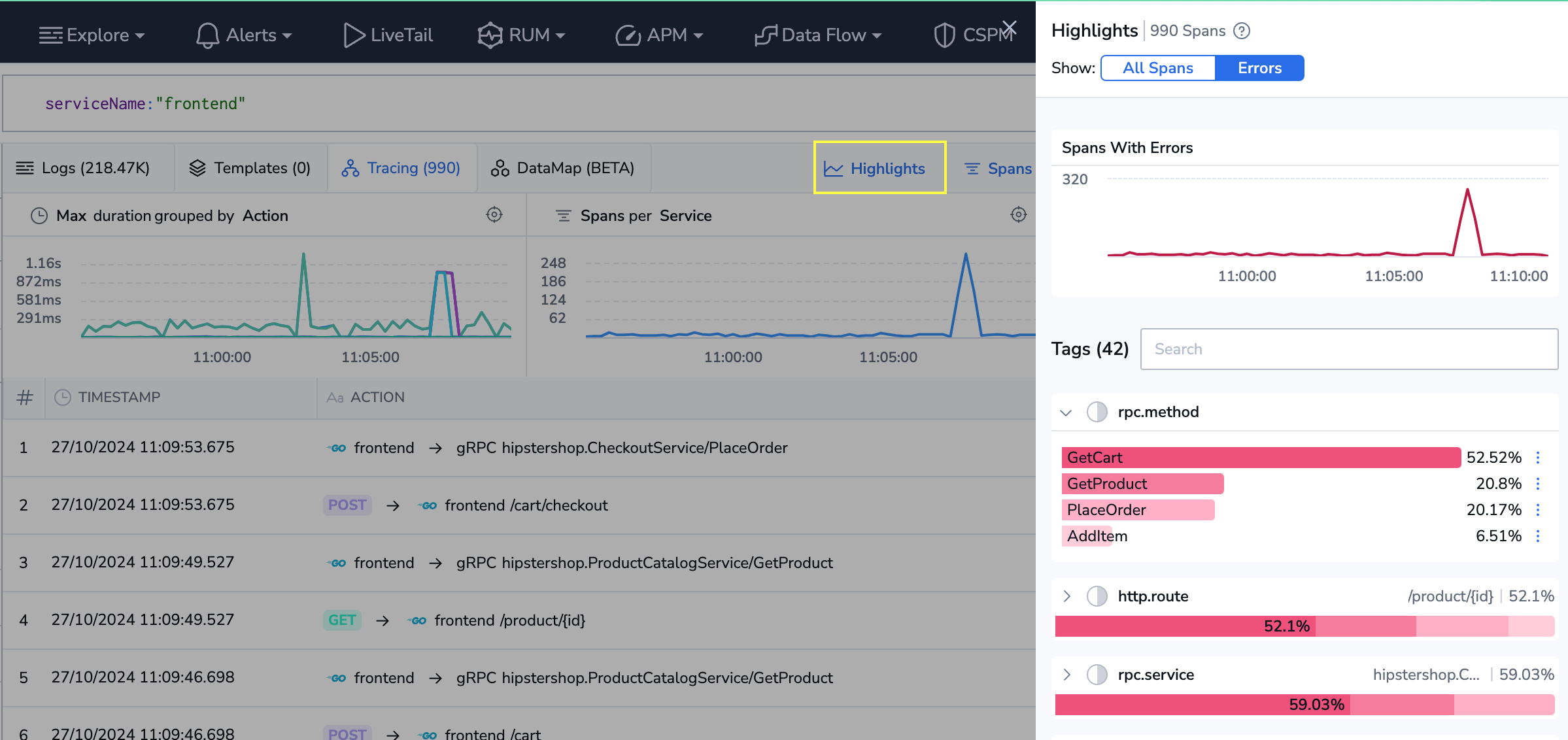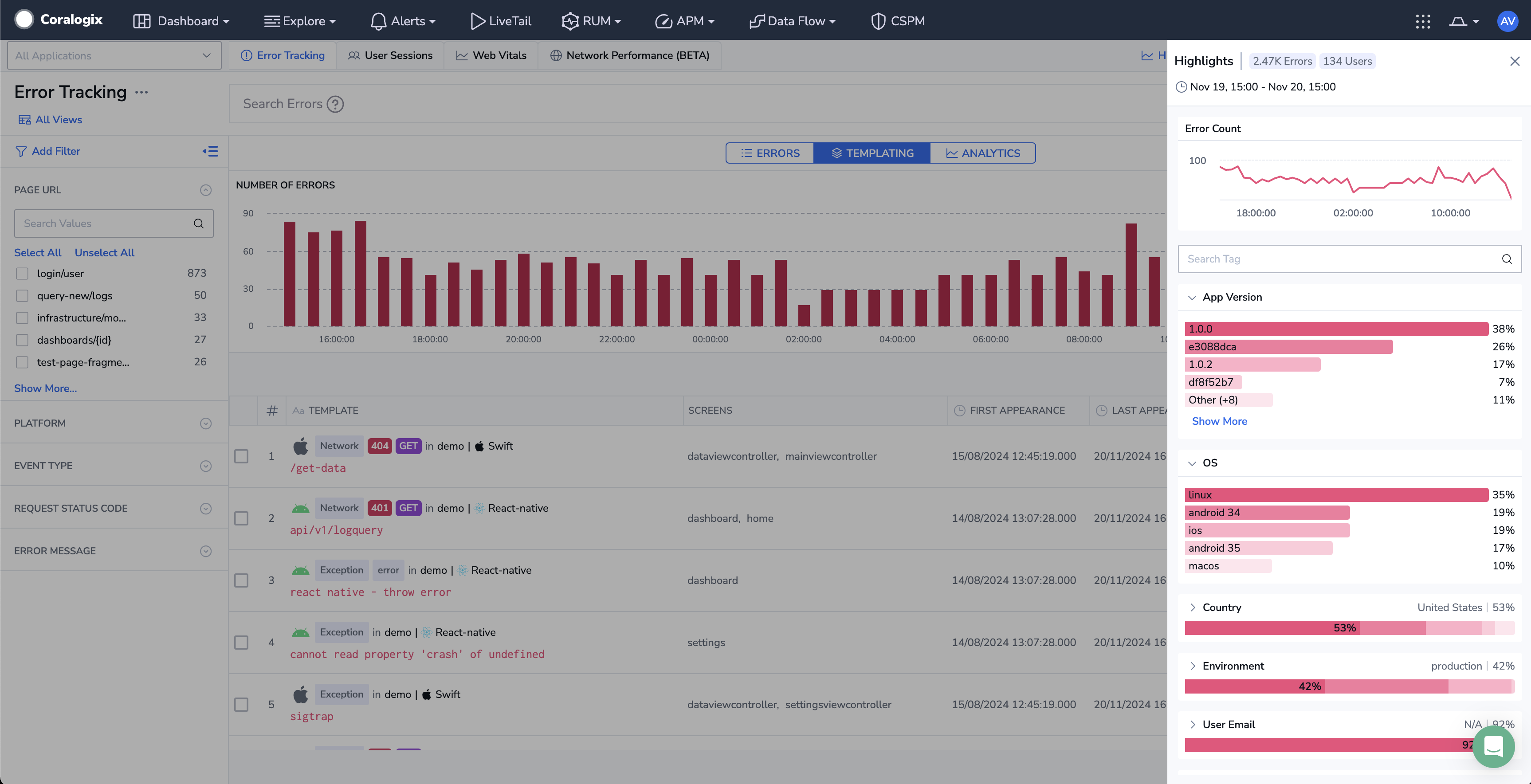Highlights
Highlights is a powerful tool designed to help teams quickly understand how data is distributed across different attributes. It makes it easier to identify commonalities and outliers. The feature visualizes the relationships between data points using specific labels, enabling rapid issue detection and resolution.
For example, if system response times are rising, Highlights can accelerate your investigation by pinpointing errors concentrated within key attributes—such as user group, browser, or geographic region—and identifying outliers. Comparing these data points helps reveal the root cause as you troubleshoot.
With Highlights, you can:
- Pinpoint the root cause of slow API performance
- Identify which service or dependency is contributing to slowdowns or errors
- Uncover systemic issues in distributed systems
Jumpstart your investigation
Highlights provides insights into data distribution for key attributes, helping you narrow down potential issues. It’s available in both Explore and Real User Monitoring (RUM).
Label distribution
- Data is grouped into charts based on labels like
application,user_id,browser,geolocation, orhttp_route. - View full distributions by selecting a label from the drop-down menu or hovering over it for a mini-distribution tooltip.
Action menu
Click a label value to open the action menu:
- Include in query: Add the value to the query filter.
- Exclude from query: Remove the value from the query filter.
- Copy to clipboard: Copy the value.
Using Highlights across the Coralogix platform
Tips for best results:
- Use smaller time windows to reduce variance and focus on meaningful patterns.
- Refine results by applying filters in the sidebar or using the filter command in DataPrime.
Explore
Latency in Highlights example
Understanding latency within your system is crucial for maintaining optimal performance. By integrating latency data into Highlights, you can quickly identify spans contributing to delays, facilitating efficient troubleshooting and performance optimization.
- Key performance indicators: Include metrics such as the Maximum (default), Minimum, and Average, as well as P99, P95, P50 latency percentiles to understand the upper bounds of performance and detect anomalies.
- Root cause analysis facilitation: Use latency data to trace delays back to their origin, streamlining efficient root cause analysis. Investigate latency spikes by viewing the span latency data distribution grouped by tags.
Step 1: Navigate to the Tracing tab in Explore and click Highlights in the top right corner. A modal will display label distributions for a random sample of 5,000 spans.
Step 2: Select Latency in the uppermost part of the Highlights modal. You can now choose to display edge latency metrics, like those at the 95th percentile (P95).
Real User Monitoring (RUM)
Access Highlights in Error Templates, User Sessions, and Error Analytics.
Error Templates Example
Step 1: Click the Highlights icon for the error template you want to investigate.
Step 2: The Highlights modal will open, displaying two key insights:
- A graph of error evolution over time, showing when error counts spiked or stabilized.
- A label distribution chart, grouping errors by attributes like application version, operating system, or geographic location.
For instance, the error distribution in the example above reveals that most errors stem from specific application versions and operating systems. By analyzing these outliers, you can quickly identify patterns, such as problematic deployment or compatibility issues. From here, you could refine your query to zoom in on the problematic versions or OS to further diagnose the root cause.
Support
Need help?
Our world-class customer success team is available 24/7 to walk you through your setup and answer any questions that may come up.
Feel free to reach out to us via our in-app chat or by sending us an email to support@coralogix.com.