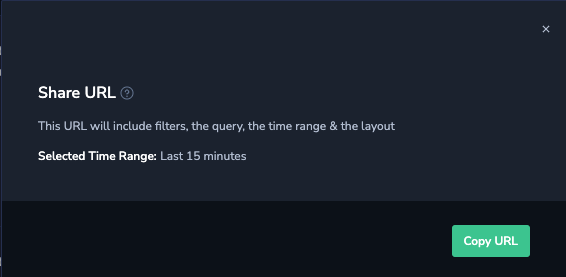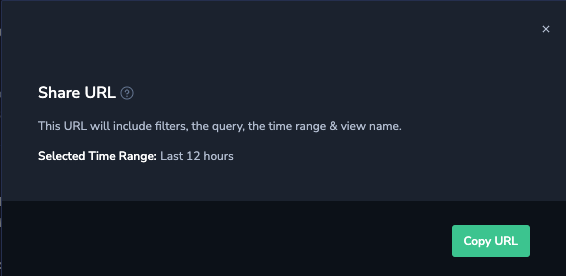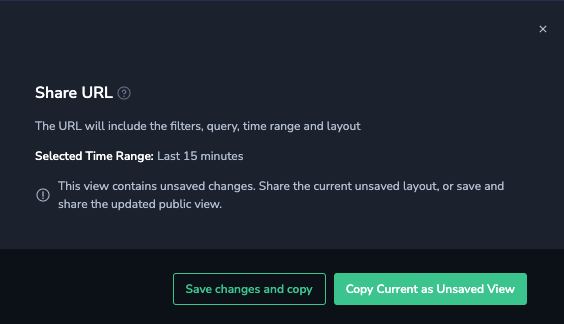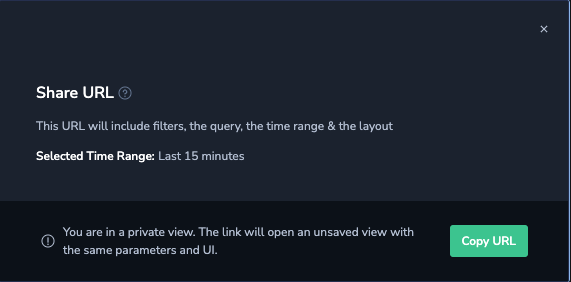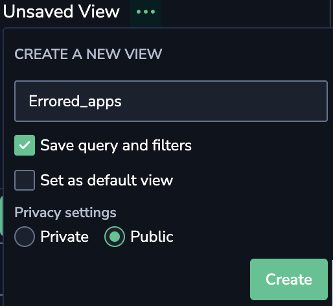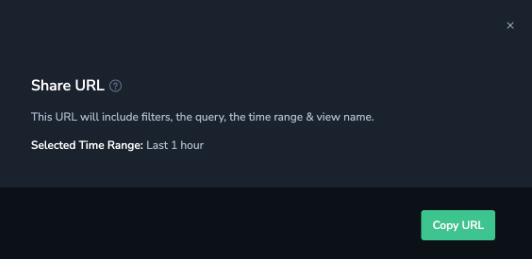Shared URLs
Overview
Sharing URLs
Shared URLs allow you to collaborate with team members and other stakeholders by providing them access to logs, traces, and visualizations. Whether it’s for troubleshooting, monitoring, or reporting, sharing views via URLs ensures everyone has access to the same data and insights.
Use this feature to:
- Enhance collaboration. Sharing logs, traces, and queries enables better collaboration across teams. With shared views, multiple team members can monitor and analyze the data at the same time, improving response times and spreading the workload.
- Eliminate back-and-forth. Instead of going back and forth over email or messaging to explain a log or create a query, sharing a view allows teams to immediately access the necessary data and collaborate without confusion.
- Promote transparency and accountability. Shared views promote transparency, allowing all stakeholders to monitor system performance. This transparency helps increase accountability, as everyone has visibility into the data.
Shared content
A shared URL may include the following elements:
- Time ranges:
- Relative: This option enables users to share a dashboard that always displays data relative to the current time. For example, selecting "Last 15 minutes" will show data from the most recent 15 minutes, dynamically adjusting based on when the link is accessed. The dashboard will continuously refresh to reflect the latest data.
- Fixed: This option allows users to share a dashboard view locked to a specific, fixed time period (e.g., 22:33:03 to 23:05:15). When the link is opened, the dashboard will display data for the exact start and end time selected at the moment of sharing, ensuring that the view remains consistent regardless of when the link is accessed. This is useful for sharing a snapshot of a particular moment in time.
- Filters and queries:
- Frequent Search or All Logs/Traces
- Filter panel state
- Lucene- or DataPrime-based queries.
- UI layout:
- Column/row settings
- Widget and legend states.
URL anatomy
You can analyze the URL itself to gain insights into what is being shared.
- Unsaved and private views - They are sent as a temporary links with ID. For example,
id=041pSG5WuixfglBim2FOc&page=0. - Public view - It is sent as a complete permalink (
permalink=true) with view ID (viewId), time range (time), query syntax type (querySyntax). For example,https://test.coralogix.com/#/query-new/logs?viewId=83975&querySyntax=dataprime&time=from:2024-12-19T14:33:57.936Z,to:2024-11-19T14:48:57.936Z&page=0&permalink=true.
Sharing views as part of shared URLs
The Explore page views help organize relevant log and trace information, creating customized snapshots of page elements that enable users to work more efficiently and access critical data. Here are the 3 types of views available on any Explore page.
- A public view is a saved view whose privacy settings have been set to public. Once public, all team members have access to the view in the shared view dropdown of Explore.
- The shared URL of the saved public view includes filters, the query, the time range and view name.
- The public view may contain unsaved changes. If you choose to share it, you'll be prompted to either save the changes before sharing or share the current view without saving. The shared URL of an unsaved public view includes filters, the query, the time range and the layout.
- A private view is a saved view whose privacy settings have been set to private. This view is only accessible to the user that created it. If you attempt to share a private view, it acts as an unsaved view with a same parameters and UI layout.
- An unsaved view may be shared. If a user chooses to share it, including the full UI layout as part of the query link will keep the link temporary with an expiry of 2-weeks. The shared URL includes filters, the query, the time range and the layout.
Note
If you copy the URL directly from the address bar, the link will be temporary, expiring in 2 weeks. However, if you use the Share button to share the link, the expiration period is extended to 2 months. Furthermore, each time the URL is accessed, its expiration period is reset to 2 months from the cache. If the URL is not accessed during this time, it will expire.
Unsaved views
An unsaved view may be shared. You can share it as a temporary link by copying the URL directly from the address bar (lifespan 2 weeks). For sharing it as an extendable (up to 2 months and more) link, use the Share button.
Create a temporary link
- Navigate to an Explore screen (Logs, Log Templates or Tracing).
- Customize your current view:
- Select filtering mode and filtering criteria.
- Run Lucene or DataPrime queries on your data.
- Adjust rows and columns.
- Display or hide the log/trace widgets, and configure their legends.
- Select desired time range.
- Copy the URL directly from the address bar of your browser. The URL is ready to be shared, remaining active for 2 weeks.
Create an extendable link
- Navigate to an Explore screen (Logs, Log Templates or Tracing).
- Customize your current view:
- Select filtering mode and filtering criteria.
- Run Lucene or DataPrime queries on your data.
- Adjust rows and columns.
- Display or hide the log/trace widgets, and configure their legends.
- Select desired time range.
Click Share on the Explore screen toolbar, or in the Settings menu.
Click Copy URL.
The URL is ready to be shared, remaining active for 2 months. Each time the URL is accessed, its expiration period is reset to 2 months from the cache. If the URL remains unused during this period, it will expire.
Public views
A public view is a saved view whose privacy settings have been set to public. Once public, all team members have access to the view in the shared view dropdown of Explore.
Note
If a fixed-time shared URL containing Frequent Search logs is accessed after an extended period, the log entries may have been moved to All Logs storage due to retention policies. To ensure no data is missed, we recommend sharing these URLs with the All Logs option selected.
Create a shareable query permalink
A URL sharing a public view is always permanent and accessible to all of your team members. If you've made changes to a public view, you'll be prompted to either save your changes before sharing or share the current view without saving.
- Navigate to an Explore screen (Logs, Log Templates or Tracing).
- Customize your current view:
- Select filtering mode and filtering criteria.
- Run Lucene or DataPrime queries on your data.
- Adjust rows and columns.
- Display or hide the log/trace widgets, and configure their legends.
- Select desired time range.
Click Share on the Explore screen toolbar, or in the Settings menu.
Click Copy URL.
For an unsaved public view, choose whether to save the changes before sharing or share the current view without saving.
Private views
A private view is a saved view whose privacy settings have been set to private. This view is only accessible to the user that created it. If you attempt to share a private view, it acts as an unsaved view with the same attributes and behavior.
Example use case
In this use case, we'll create a customized view of applications with errors (severity Error). The apps are grouped alphabetically and aggregated in a descending list, based on data collected over the past hour. Then, save the view and share it as a URL.
- Navigate to Explore > Logs.
Run this DataPrime query.
In the time picker, select the Last 1 hour time range.
In the top left-hand corner of the Coralogix UI, click the ellipsis (…) next to Unsaved View.
- In the Create a New View dialog box:
- Enter a meaningful view name.
- Verify that the Save query and filters option is enabled.
- Set the Privacy settings to Public.
Click Create to finish.
Click Share on the Explore screen toolbar.
Click Copy URL.
The following URL has been copied to your clipboard:
https://test.coralogix.com/#/query-new/logs?viewId=83918&querySyntax=dataprime&time=from:now-1h,to:now&page=0&permalink=true. It includes filters, your DataPrime query, the selected time range, and the ID of the view.Share the URL with the intended recipients using your preferred method.
Support
Need help?
Our world-class customer success team is available 24/7 to walk you through your setup and answer any questions that may come up.
Feel free to reach out to us via our in-app chat or by sending us an email to support@coralogix.com.