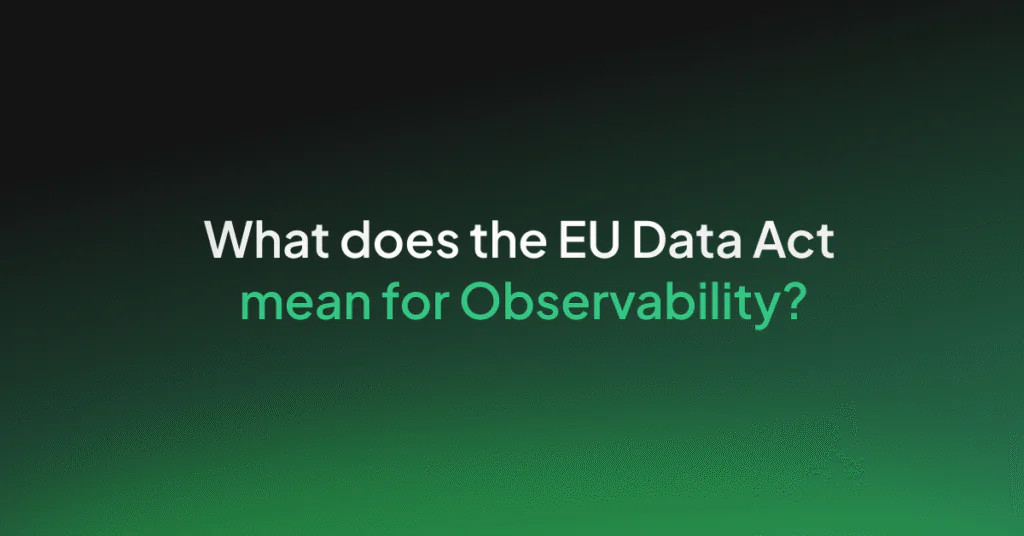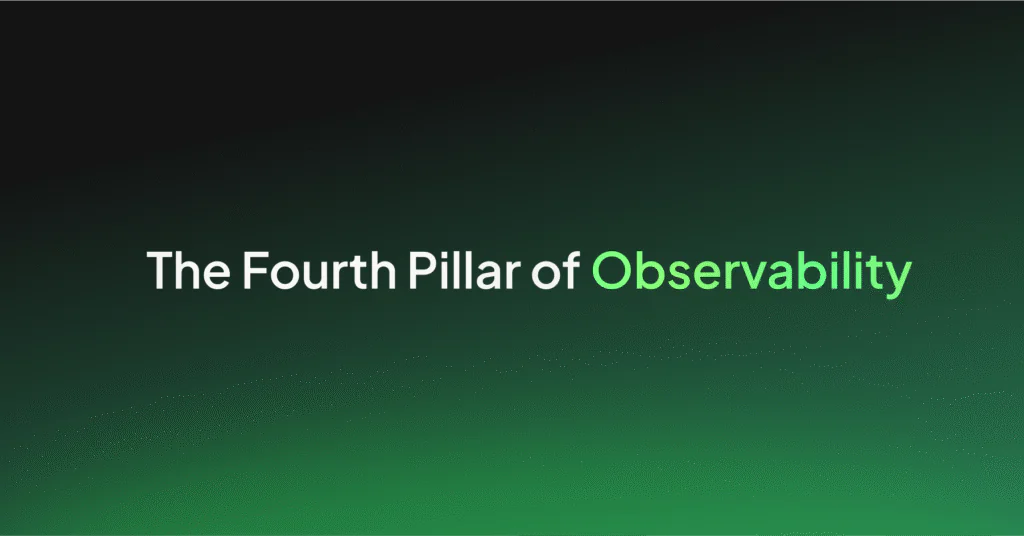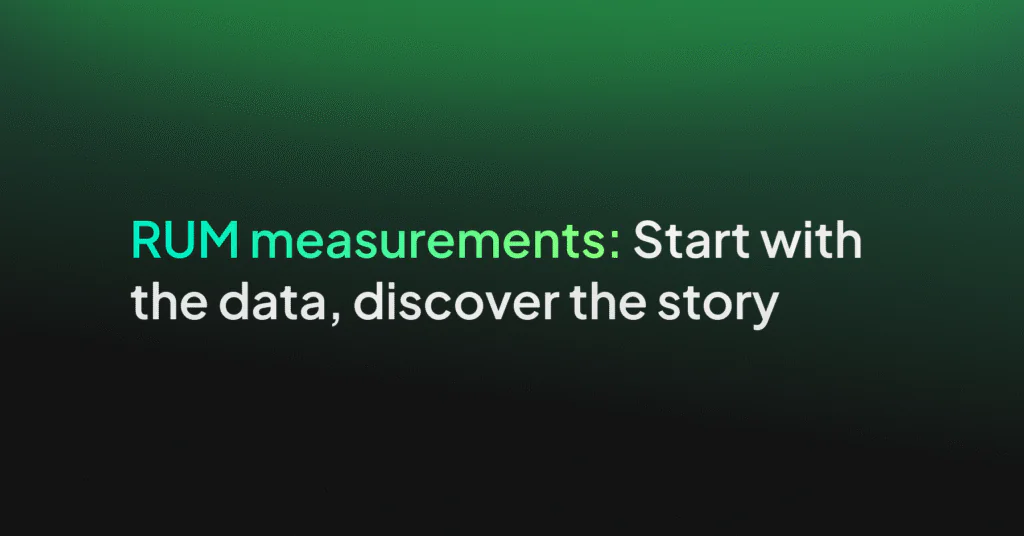Integrating Coralogix Alerts with PagerDuty
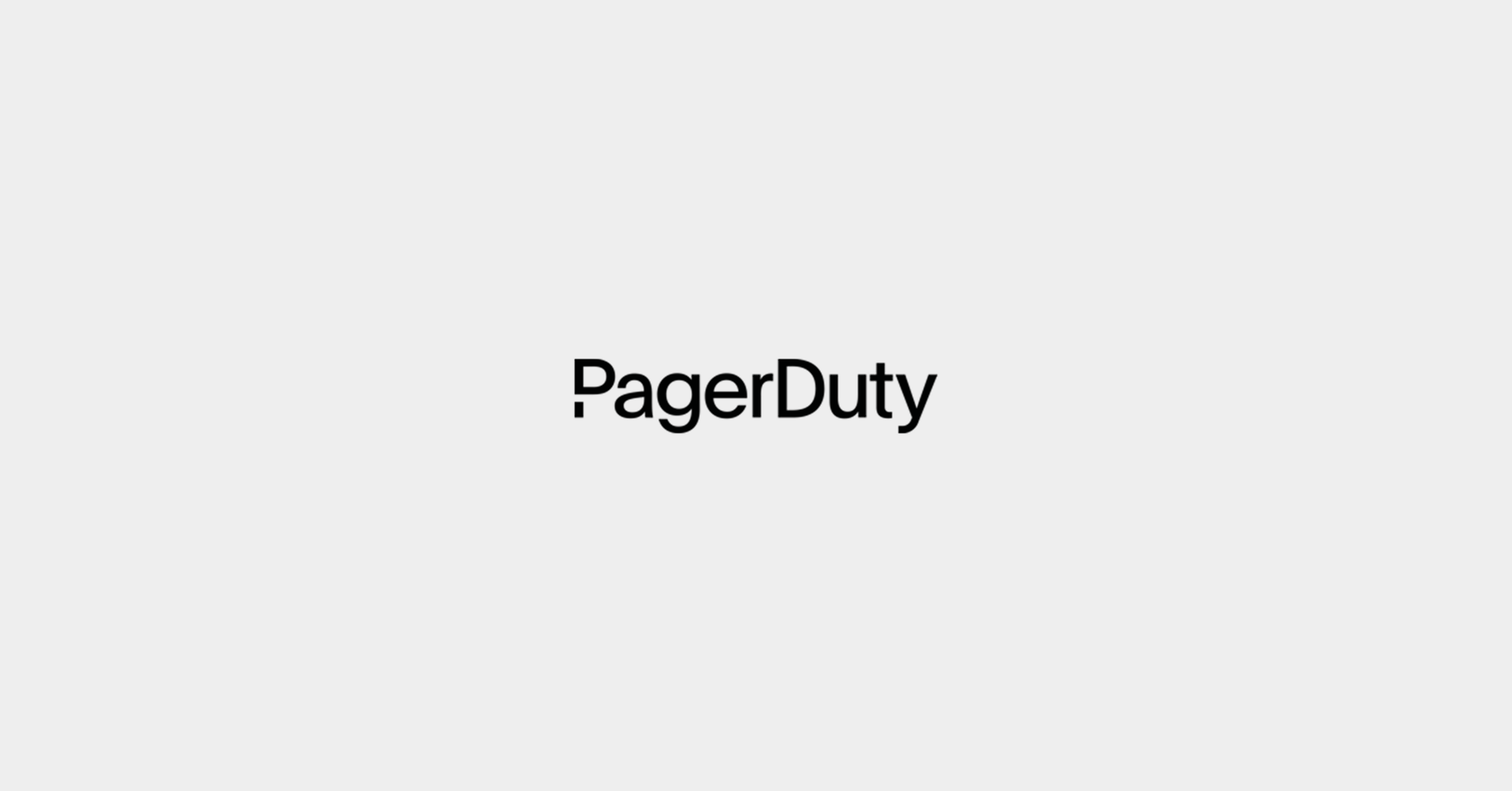
Coralogix offers the most extensive alerting mechanism in the logging market, including built-in webhooks for PagerDuty, custom webhooks, and automatic resolve notifications.
PagerDuty is a leader in digital operations management. In an always-on world, organizations of all sizes trust PagerDuty to help them deliver a perfect digital experience to their customers, every time. Teams use PagerDuty to identify issues and opportunities in real-time and bring together the right people to fix problems faster and help prevent them in the future. Start a free PagerDuty trial.
Benefits of Integrating
- Notify on-call responders based on alerts sent from Coralogix.
- Send enriched event data from Coralogix, including log examples and direct links to Related Logs and Alerts.
- Create high- and low-urgency incidents based on the Alert Severity definition, as defined in the Coralogix Alert.
- Incidents will automatically resolve in PagerDuty when alert conditions revert back to their normal range. This is an optional Coralogix Alert setting.
How it works
Alerts in Coralogix can trigger new incidents and can be resolved in PagerDuty, depending on the settings chosen for each alert:
- When an alert in Coralogix has a PagerDuty webhook and its conditions are met, an event is sent to your service in PagerDuty. Different events from Coralogix will trigger a new incident in the corresponding PagerDuty service.
- If “Notify When Resolved” is set for the Coralogix alert, then once the conditions have returned to their designated normal range a Coralogix Resolve event will be sent to the PagerDuty service to resolve the alert status and associated incident on that service.
Requirements
The Coralogix Integrations section in the Settings page is accessible by account Administrators only (requires Admin role privileges). If you do not have this role, please reach out to an Admin or Account Owner within your organization to configure the integration for you.
Support
If you need any help with this integration feel free to open the chat interface with us in our In-App Chat.
Integration Walkthrough
In PagerDuty
- Open the main page of your PagerDuty account.
- From the Configuration menu, select Services:

- There are two ways to add an integration to a service:
- Adding Coralogix integration to an existing service – Click the name of the service you want to add the integration to. Then, select the Integrations tab and click the Add a new integration to this service or the New Integration button:
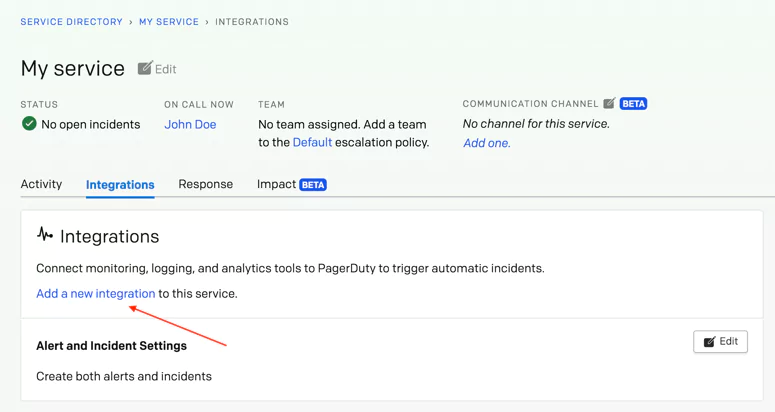
- If you are creating a new service for your integration: Please read the PagerDuty documentation in the section titled “Configuring Services and Integrations” and follow the steps outlined in the Create a New Service section, selecting Coralogix as the Integration Type in step 4:

- Adding Coralogix integration to an existing service – Click the name of the service you want to add the integration to. Then, select the Integrations tab and click the Add a new integration to this service or the New Integration button:
- Enter an Integration Name, e.g. ”Coralogix-Alerts-Notifier”, and select Coralogix from the Integration Type menu.
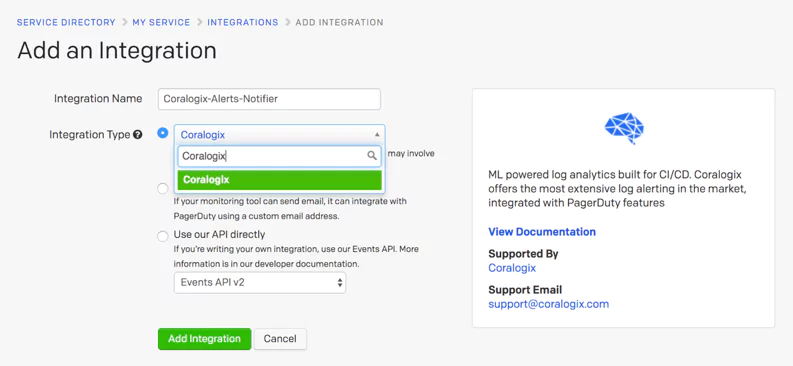
- Click the Add Integration button to save your new integration. You will then be redirected to the Integrations tab for your service.
- An Integration Key will be generated on this screen. Copy this key and save it in a safe place, as it will be used when you configure the integration with Coralogix in the next section.
In Coralogix
- From the Settings menu, select Integrations.
- Click on the blue + button on the right to add a new webhook.
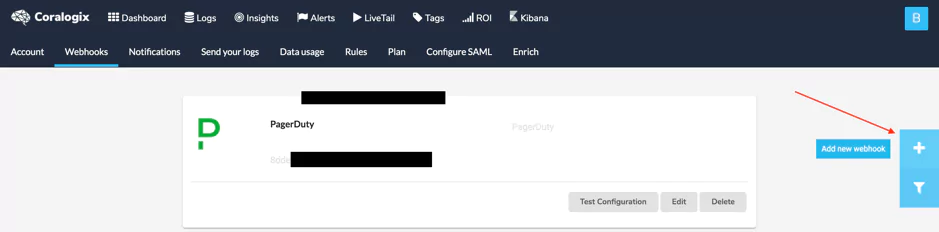
- Choose a PagerDuty Integration, name your integration under Alias and in the Service Key, insert your PagerDuty Integration Key that you copied from step 6. Click Save.
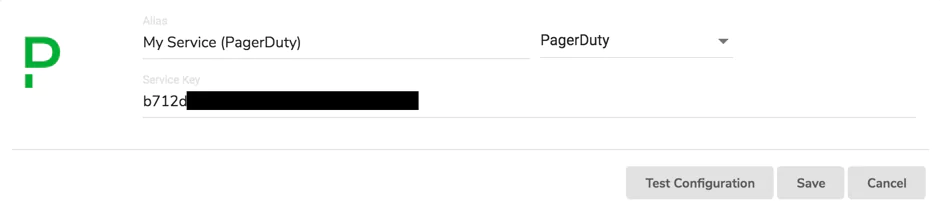
- Click Test Configuration. If it shows a “Succeeded” message it means that the integration was configured correctly. You should also expect a triggered incident in your PD account representing the test.


- Go to the Alerts screen in Coralogix, enter the alert you wish to add the PagerDuty integration to. In Webhook Recipients choose the integration you desire. If you can’t see the new integration you just created, refresh your browser and you will see it.
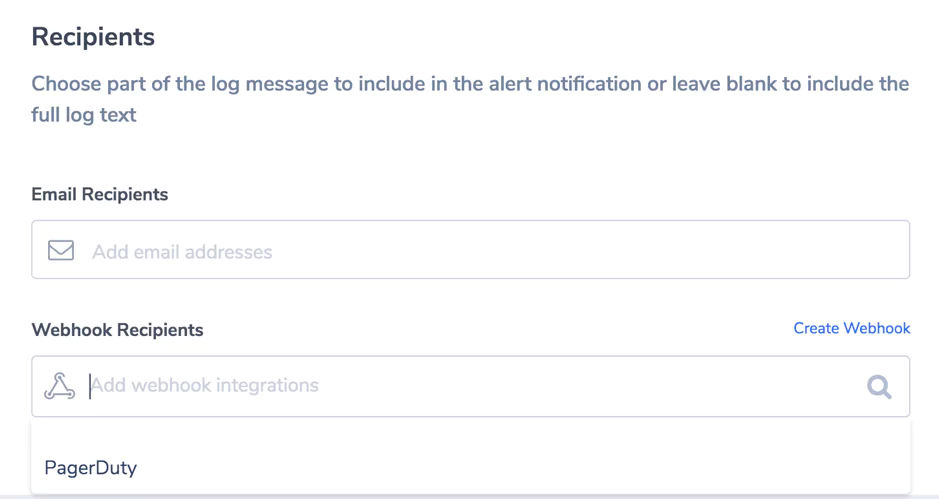
- If you are adding the PagerDuty webhook to a More or Less than alert, you may choose to enable the Notify When Resolved option to automatically have the incident resolved in PagerDuty when alert conditions are no longer met.