Unique Count Alerts
As data volumes grow and the number of alerts generated by logs, metrics, and security systems exponentially increases, one of the most powerful indicators of alert importance is the number of elements affected by it. Whether it’s the number of users who have encountered a 5XX error when calling an API, the number of Kafka consumer groups that returned errors, the number of CDN locations that are currently loading your site for more than 3 seconds, or the number of different passwords that a single user attempts to log in with to your cloud service console.
The problem with most alerts is that they describe the problem, though, in order to understand the severity or broadness of the issue, users need to drill into the data or rely on dashboards.
Unique Count alerts trigger on the number of unique values inside a selected key that matches a specific search criteria (AKA - The Cardinality of a specific key matched to a search).
Create Alerts
Create an Alert.
- In the Coralogix toolbar, click Alerts > Alert Management.

- Click NEW ALERT on the top-right area of the UI.
Define alert details: Name, Description, Priority (P1, highest to P5, lowest), Labels (A new label or an existing one. Nest a label using key:value.).
You can also select the Set as Security Alert checkbox to add the alert_type:security label. This will help Security customers filter for this alert type in the Incidents screen.
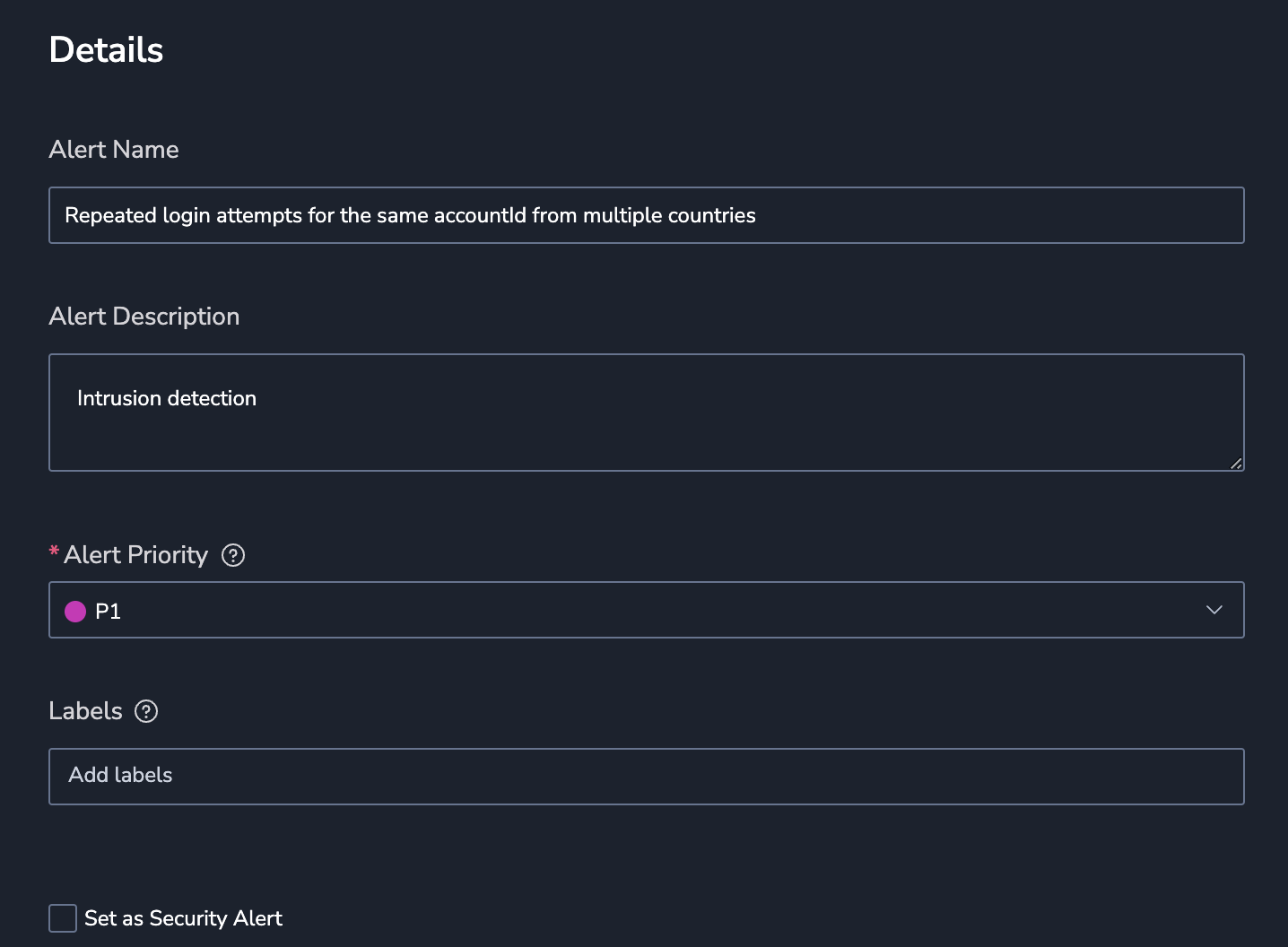
Select Alert Type: UNIQUE COUNT.
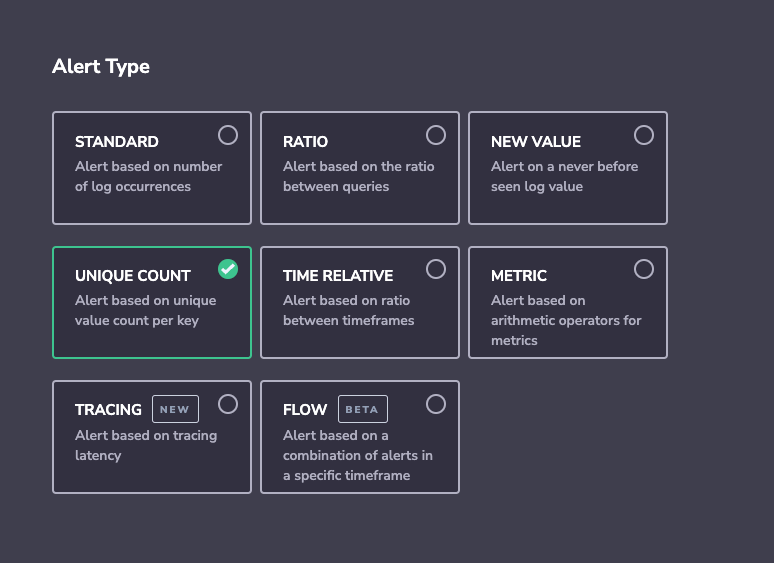
Define your alert search criteria.
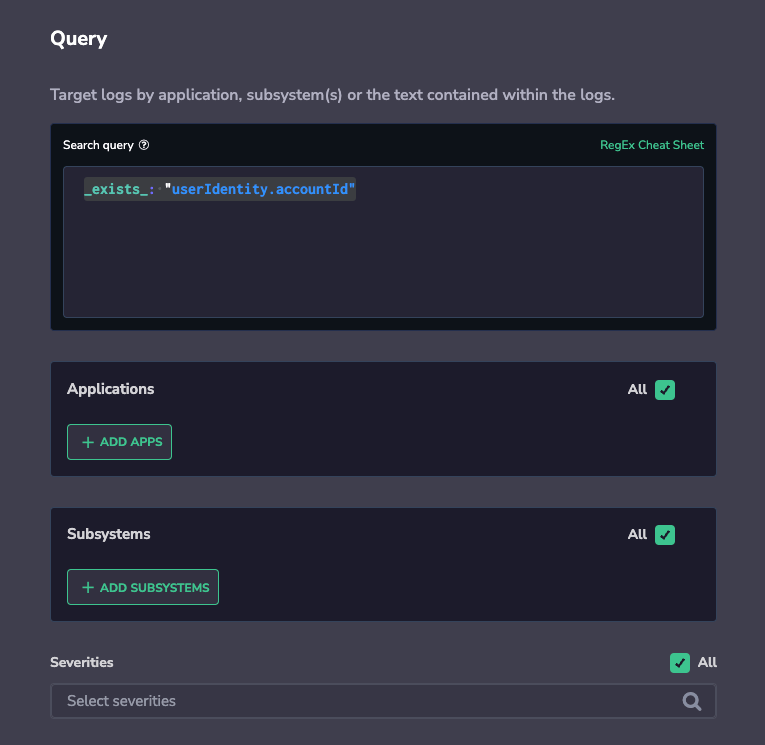
Define Conditions.
- Define the key to match to track its unique count.
- You can also choose to group by a specific log field to receive an alert if the unique count threshold was crossed per specific value of the group by field. (This is very useful with security use cases, i.e. send an alert if a specific user (grouped by key) logged in to my system from more than 1 country (Unique count key) at the same time).
- Once triggered, the alert will display the behavior of unique count per the selected key that matches the configured search criteria, and list all the unique values that were discovered within the tracked key.
Note: The total amount of permutations for the unique count by key and group by key should not exceed 10k for the alert timeframe.
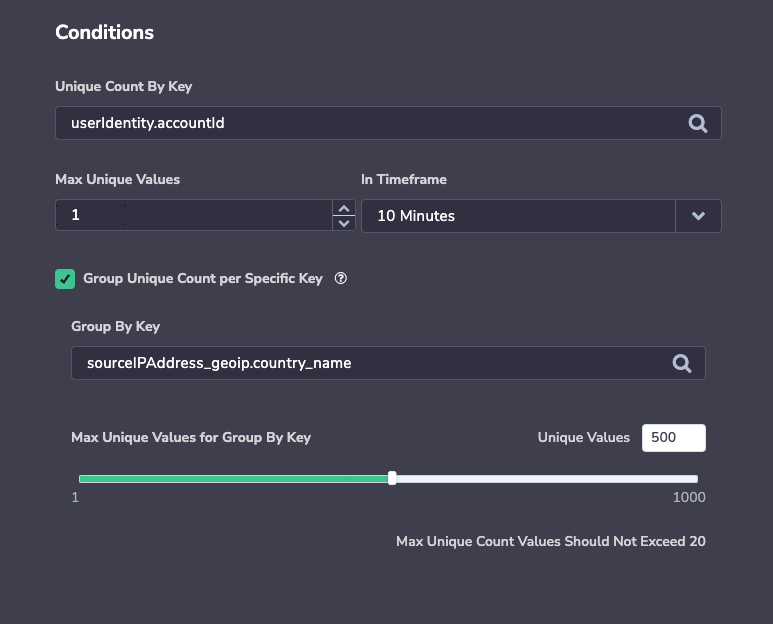
Define Notification settings.
- By default, a single notification, aggregating all values matching an alert query and conditions, will be sent to your Coralogix Insights screen.
- + ADD WEBHOOK. Click here to define notification recipient(s) and notification channels.
- Notify Every. Sets the alert cadence. After an alert is triggered and a notification is sent, the alert will continue to work, but notifications will be suppressed for the duration of the suppression period.
- When an alert is triggered, it won’t be triggered again until one of two things happens: either the Notify Every period passes or it is resolved. In the latter case, the Notify Every parameter is reset.
- Select Notify when resolved to receive an automatic update once an alert has ceased.
- Phantom Mode. Toggle the Phantom Mode switch to silence the alert. In the Phantom mode, alerts can serve as building blocks for flow alerts without triggering independent notifications or creating an incident.
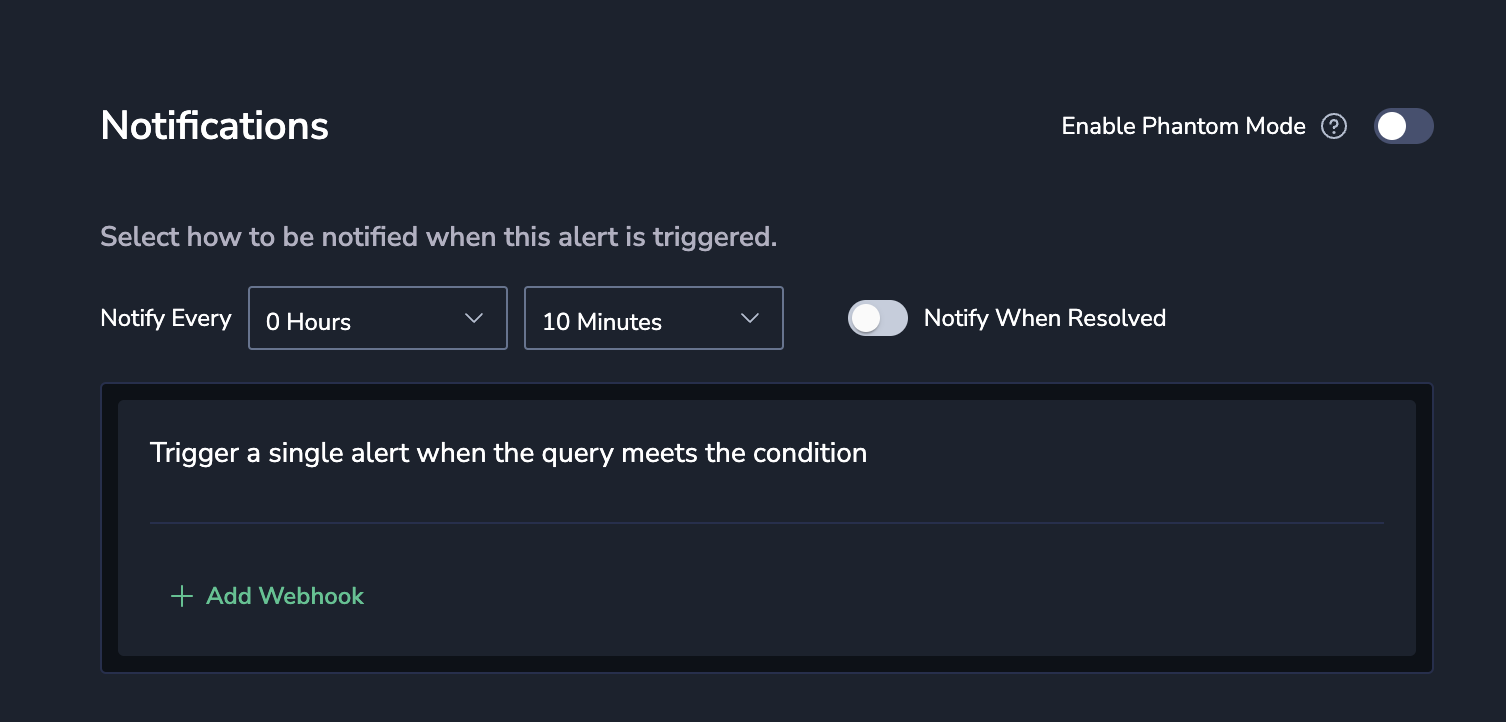
Set a Schedule. Limit triggering to specific days and times.
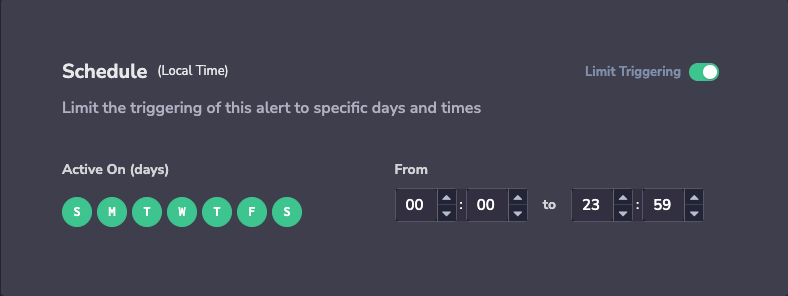
Create your alert.
- Click CREATE ALERT on the upper-right side of the screen.
- After saving your alert, it may take up to 15 minutes for the alert to be active in the cluster.
Support
Need help?
Our world-class customer success team is available 24/7 to walk you through your setup and answer any questions that may come up.
Feel free to reach out to us via our in-app chat or by sending us an email at [email protected].